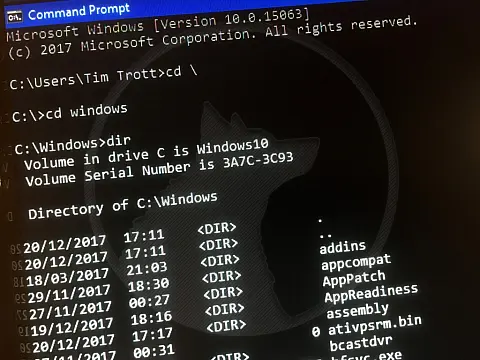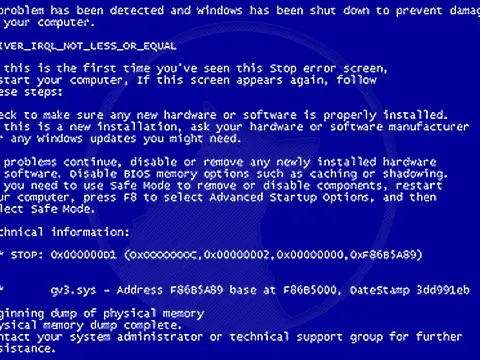10 Windows 11 Tricks You Need to KnowDiscover the hidden gems of Windows 11 with these 8 tips and tricks. Maximize your productivity and enhance your user experience today!
Windows 11 includes several new features and improvements that can boost your productivity and user experience. In this post, we'll look at some tips and methods to help you discover Windows 11's hidden jewels and get the most out of your operating system. Whether you're a seasoned Windows user or new to the platform, these pointers will help you navigate and fully utilise Windows 11.
Customize your Start Menu and Taskbar
One of the best features of Windows 11 is the option to personalise your Start Menu and Taskbar. The tiles on your Start Menu can be rearranged and resized, making it easier to access your most-used apps and programs. You may also customise your Taskbar by adding or removing icons, changing the size and position, and even selecting other colours and themes. You may build a more personalised and efficient workspace that meets your needs by customising your Start Menu and Taskbar.
Use Snap Layouts and Snap Groups for Multitasking
Snap Layouts and Snap Groups are new features in Windows 11 that make multitasking a pleasure. Snap Layouts make it simple to organise and arrange numerous windows on your screen, making it easier to work on multiple activities at the same time. Simply drag a window to the side or corner of your screen, and Windows 11 will present you with many layout options. Snap Groups, which are groups of programs and windows that you commonly utilise together, can also be created. You can open all of the apps in a Snap Group with a single click and begin working on them all at the same time. This function is ideal for people who must manage many projects or jobs throughout the day.
Take Advantage of Virtual Desktops
The ability to use virtual desktops is one of Windows 11's hidden features. You can create numerous desktops on your computer, each with its own set of open windows and apps, using virtual desktops. This can be quite beneficial for organising professional or personal responsibilities. You can, for example, allocate one virtual desktop to work-related duties, another to personal browsing and pleasure, and yet another to creative pursuits. To make a virtual desktop, go to your taskbar's Task View icon and pick "New Desktop." You may then move between virtual desktops by pressing the Task View button again and selecting the desired desktop.
Windows 11 improves support for gaming on virtual desktops, allowing you to build different gaming environments that do not interfere with your primary desktop.
Utilize The New Widgets Feature
Widgets, a new feature introduced in Windows 11, allows you to personalise your desktop with live tiles that display information and updates from your favourite programs. Simply click on the Widgets icon on your taskbar or swipe from the left side of your screen to access Widgets. Widgets may be customised by adding or removing tiles, rearranging them, and selecting which apps to display information from. This function is useful for keeping up with news, weather, calendar events, and other information without having to open several apps or browser tabs. Use the Widgets feature to simplify your workflow and keep vital information at your fingertips.
Try Out The Revamped Microsoft Store
The new Microsoft Store is one of Windows 11's hidden jewels. The Microsoft Store, with its new appearance and increased functionality, provides a seamless browsing and downloading experience for all of your favourite apps, games, and entertainment. You can easily discover new programs and recommendations, and the store now offers a broader choice of apps, including well-known ones such as Adobe Creative Cloud and Microsoft Office. With the addition of Android apps on Windows 11, you can now access a whole new universe of apps directly from the Microsoft Store. Don't pass up the opportunity to explore the redesigned Microsoft Store and improve your Windows 11 experience.
Focus Assist
Focus Assist is a feature in Windows 11 that manages notifications, alerts, and interruptions to help you stay focused and minimise distractions when you need to concentrate on a task. You may customise your notification settings and choose when and how you get notifications using Focus Assist.
To open the Action Centre, click the Action Centre icon in the system tray or press Windows key + A. The Focus Assist icon (a moon-shaped icon) may be found in the Action Centre. To access the Focus Assist settings, click on it.
Windows 11 includes three types of Focus Assist modes:
- Off: All notifications are allowed.
- Priority only: Only notifications from contacts and apps that you've marked as priority are allowed.
- Alarms only: Only alarms and timers are allowed; all other notifications are blocked.
Touch, Pen, and Voice Input
Windows 11 improves support for touch and pen inputs, making it a versatile and user-friendly operating system for touchscreen and digital pen devices. These functions are especially beneficial for 2-in-1 laptops, tablets, and touchscreen monitors.
Windows 11 has a touch-friendly user interface with larger icons and elements that make navigating with your fingertips easier. Touch motions such as pinch-to-zoom, swipe, tap, and others are also supported in Windows 11. These gestures enable natural interactions with apps and the operating system.
The Windows Ink Workspace serves as a central location for pen-related functionality. It contains apps for taking notes and drawing, such as Sticky Notes, Sketchpad, and Screen Sketch.
OneDrive Integration
OneDrive integration is a critical feature that allows you to access, save, and synchronise your files in the cloud in real-time. Microsoft's OneDrive cloud storage and file synchronisation service is firmly integrated into the Windows 11 operating system.
OneDrive is natively incorporated into the Windows 11 File Explorer (formerly known as Windows Explorer). OneDrive files and folders may be accessed alongside local files, making it simple to manage and organise cloud and local information. Windows 11 may automatically sync your OneDrive files to your local device, making them available even when you're not connected to the internet. When you connect to the internet, any changes you make locally are synchronised back to the cloud.
Windows Terminal
Windows Terminal is a feature-rich command-line program that is included with Windows 11 and later Windows operating systems. It provides developers, system administrators, and power users with a robust and customised tool for accessing command-line interfaces and shells such as PowerShell, Command Prompt, and Windows Subsystem for Linux (WSL).
Improved Gaming Features
Windows 11 provides various gaming features and upgrades targeted at improving PC gamers' gaming experiences. These features are intended to improve the accessibility, enjoyment, and performance of gaming.
Windows 11 has DirectX 12 Ultimate compatibility, the most recent version of Microsoft's graphics API. This gives game creators advanced tools for creating graphically appealing and realistic games.
Auto HDR is a function that adds high dynamic range (HDR) support to a wide range of DirectX 11 and DirectX 12 games, increasing their visual quality.
Windows 11 integrates deeply with Xbox Game Pass, Xbox Cloud Gaming, and Xbox Live. From your PC, you may access your Xbox games and pals. The Xbox Game Bar now includes performance indicators, a fresh design, and quick access to controls such as capture, audio settings, and friends list.
Windows 11 includes a Gaming Mode that optimises your PC's gaming performance by allocating system resources to enhance gameplay. This mode can be tailored to your requirements.