How to Perform A Windows 10 Upgrade from Windows 7Upgrading Windows 7 64-bit to the latest Windows 10 Professional - Install guide, settings and optimisations and initial Windows review.
It is a well-known trait that Windows release follows a pattern of being a good stable platform and a terrible one. For example, Windows 98 was pretty good; Windows ME was appalling (even described as the first computer virus with a user interface!). Windows XP was great, while Vista was terrible. Windows 7 was good, Windows 8 was rubbish. So I am expecting great things from Windows 10, and hoping that Windows 9 wasn't dropped because it was good and Windows 10 is, in fact, the rotten egg!
Cost for the Windows 10 Upgrade
Well, I really can't fault Windows 10 on price; it's a free upgrade until July 2016. This is a first for Microsoft operating systems as the price to upgrade is usually over £100 and a full edition costs £250-300.
Why is Windows 10 free? Well, the theory was that Windows 8 was so poor, Microsoft simply wanted to move on and take all those users with it. It's more about moving a user to a single platform and retiring all the old versions of Windows. This will save money in the long run since they will no longer support or maintain old versions. Having everyone running the same operating system is also theoretically more secure. This is because the latest security updates will be applied to only Windows 10.
Windows 10 Upgrade Process
The actual upgrade process is straightforward, once you begin there aren't that many options aside from those listed below in the privacy settings.
When you initiate the process from Windows Update or the Windows 10 Readiness Advisory Tool, all the files will be downloaded. The size is around 3 gigabytes in size so may take some to download.

Windows 10 Privacy Settings you need to Change Right Now
During the installation, there is the option of selecting Express Setup and Customized. Being the curious type, and having a mild OCD over checking settings I opted for the Customised option. On the next few pages, there were dozens of privacy settings, all of which are turned on by default. I turned all these off because privacy matters to me. I suggest you review the settings for yourself and make up your mind.
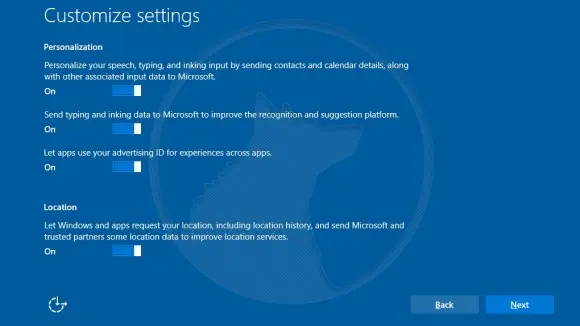
Personalise your speech, typing and inking input by sending contacts and calendar details, along with other associated input data to Microsoft.
Send typing and inking data to Microsoft to improve recognition and suggestion platform.
Let apps use your advertising ID for experiences across apps.
Let Windows and Apps request your location, including your location history, and send Microsoft and trusted partners some location data to improve location services.
Use SmartScreen online services to help protect against malicious content and downloads in sites loaded by Windows browser and Store Apps. This setting can be left on to protect against malicious and known phishing sites but will send your internet browsing history to Microsoft.
Automatically connect to suggested open hotspots. Not all networks are secure. Really! Automatically connect me to unsecured hotspots!??
Automatically connect to networks shared by your friends.
Send error and diagnostic reports to Microsoft.
Windows and Cortana can get to know your voice and writing to make better suggestions for you. We'll collect info like contacts, calendar events, speech and handwriting patterns, and typing history.
Let websites provide locally relevant content by accessing my language list.
Wow! That's a lot of privacy options to turn off! Although Microsoft doesn't specify that things like usernames, passwords, and credit card information aren't collected or stored, you do trust Microsoft not to. Don't you?
First Impressions
Aside from a few graphics display issues and incompatible drivers, my first overall impression is pretty good. Once my graphics drivers had been updated, the system runs pretty slick. The new start menu takes a bit of getting used to as things have been moved or renamed yet again, but it's not a massive difference like it was from Windows XP to Windows 7.
There are a lot of new visual effects as part of the interface. These include window transparency and animations. The interface does appear to be designed for tablets first and traditional PC second.
The start menu "Search programs and files" box has been removed. It took a while but I eventually found that I can just start typing after opening the start menu and it automatically searches.
The apps and live tiles are quite annoying for me though, I had to turn these off. You can do this by right-clicking and unpin from the start or by uninstalling the program.
One of the biggest improvements for me is the new command prompt. Finally, we get to re-size the window, and you can now use Ctrl+C and Ctrl+V to copy and paste the text. Yipee!
Goodbye Internet Explorer, Hello Edge! Internet Explorer has been retired and the new Edge browser takes its place. According to Microsoft a lot of old code that didn't fit with web standards has been removed to make way for the new standards-compliant browser.
It's not all positive though. I have a particular issue with access rights to system files. I created a system backup image, but my administrator account does not have permission to copy it to an external drive or back it up to DVD.
Windows Explorer has also taken a hit. Instead of being a slick file manager tool in Windows XP, Windows 7 introduced a raft of "special folders" to manage your files without you knowing exactly where they are physically located. This has been extended in Windows 10 and now includes "quick access" to common folders, frequent folders and frequent documents, which is the same as quick access. It also comes with OneDrive bundled in as well which you may want to uninstall or sign into if you so choose.
Windows 10 Performance
While Windows 10 performs quite well out of the box, there are a few tweaks that can improve performance. Here are the top 10 tweaks to speed up Windows 10.
These tips can be used on previous versions of Windows as well, although the settings may appear in different places.
- Disable Animations and Eye Candy Effects to Improve Performance - Unless you're running on a top-of-the-range system with loads of RAM, you may see a performance increase by disabling visual effects. This can be done from the System Properties window, and then click on the Advanced tab then click on the Settings button under Performance. Now click on adjust for best performance.
- Disable Transparency on Start Menu, Taskbar and Action Center - Disabling transparency effects can also help in improving system performance. If you don't like the transparency effect on Windows 10 Start Menu, Taskbar and new Action (Notification) Center, you can turn the transparency effect off by opening the Settings app from the start menu, then under Personalization > Colours and setting the option "Make Start, Taskbar, and action centre transparent" to Off.
- Disable Unnecessary Features Using Folder Options - You can disable many unnecessary options using Folder Options to improve system performance and functionality. In Windows Explorer click on the View tab then click on Options. Now go to the "View" tab and uncheck the following options.
- Display file size information in folder tips
- Hide empty drives
- Hide extensions for known file types
- Hide folder merge conflicts (Check this)
- Show encrypted or compressed NTFS files in colour
- Show pop-up description for folder and desktop items
- Remove Unwanted Programs from Windows Startup - there are many unnecessary software programs which automatically start with Windows and keep running in the background. You can disable those programs from system startup to improve performance. Right-click on the Taskbar and select the Task Manager option. In the startup tab, disable programs that you do not use. You may need to click on the More Options link to see it.
- Disable Sound Notifications for Various Events - Every time a notification goes bing. When you attach or remove USB drives or memory cards, pop-up notifications, reminders, battery notifications, UAC prompts, etc, a sound clip is played to notify the users. If you don't need all or some of these sound notifications, you can remove them by opening the Sound applet in the control panel. From here select [none] from the drop-down list. It may not seem like much, but on start-up and shutdown, there will be a delay as the notification sound chimes.
- Uninstall Unnecessary Modern Apps - In Windows 10, several modern apps come preinstalled and keep running in the background. Two examples are OneDrive and Skype. If you don't use these apps, you can uninstall them from the Add and Remove applet in the control panel.
- Improve Privacy Settings to Stop Background Data Collection - In Windows 10, lots of background activities happen to collect information regarding your location, typing behaviour, account info, etc. You can improve your privacy settings and stop Windows from collecting this data which will also improve your system performance. This is best done during the installation, but in case you missed the options you can also turn them off by opening the Start Menu and clicking on the Settings option. From here click on the Privacy section. Feel free to turn everything off.
- Keep your Windows updated - Goes without saying, but keep everything up to date, keep your drivers and anti-virus together and updated. Windows should take care of this for you, just be sure to let it do its thing and not disable the auto-update options.
- Disable Cortana and Bing Search Results - The quickest way to do this is to click in the search box, then the settings gear icon. From here, turn off the options "Cortana can give you suggestions, ideas, reminders, alerts and more" and "Search online and include web results".
- Windows 10 God Mode - Warning, Here be Dragons! For lots more tweaks and tuning options, Windows 10, like previous versions, contains a special "God Mode" with access to hundreds of settings. To access God mode in Windows 10 simply right-click on the desktop and create a new folder. Name this folder exactly as shown below.
GodMode.{ED7BA470-8E54-465E-825C-99712043E01C}
This will create a special folder, within which you will find all the hidden options. Be careful though, some of the options can hurt performance or even damage Windows if used incorrectly.
Overall
Overall from what I've seen so far, the new Windows 10 seems quite good. Dare I say I like it? It does take some getting used to, but it's not so different from Windows 7. So far it's stable and hasn't caused any issues unlike when I upgraded to Vista.
Thumbs Up!









