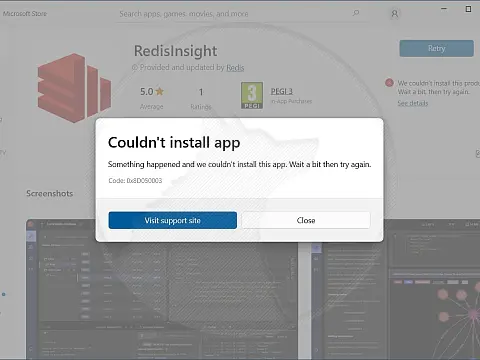How to Upgrade to Windows 11: A Step-by-Step GuideWindows 11 is the latest OS from Microsoft. Follow this step-by-step guide to upgrade Windows 10 to Windows 11 and enjoy its new features!
What is Windows 11 and How is it Different From Windows 10?
Microsoft recently released Windows 11, the most recent version of their renowned operating system. But what distinguishes it from its predecessor, Windows 10? In this article, we'll look at how the two differ and what users may expect from the new version.

New Design and User Interface
The new design and user interface are two of the most visible differences between Windows 11 and Windows 10. With softened sides and a centralised Start menu, Windows 11 has a more modern and sleek appearance. The taskbar has also been revamped, with the option to change icons and a new "Snap Layouts" function that allows users to swiftly arrange numerous windows on their screen. Overall, the new design strives to improve the user experience by making it simpler to understand and visually appealing.


Enhanced Performance and Speed
Windows 11 also outperforms its predecessor in terms of performance and quickness. Microsoft has optimised the operating system to perform better on contemporary hardware, resulting in shorter startup times and more fluid multitasking. Furthermore, Windows 11 adds a new technology called "DirectStorage" that allows games and other apps to access data on the hard drive more quickly, resulting in speedier load times and increased performance. Overall, Windows 11 users may expect a speedier and more responsive experience.
Improved Multitasking and Virtual Desktops
The expanded multitasking capabilities are one of the most noticeable differences between Windows 11 and Windows 10. The new "Snap Layouts" feature in Windows 11 allows users to quickly arrange multiple windows on their screen in several layouts. Also, virtual desktops are included in Windows 11, enabling users to create several desktops for various jobs or projects. This can help users who need to transition between numerous applications and projects throughout the day boost their productivity and organisation.
Compatibility with Android Apps
The ability to run Android apps on Windows 11 is one of the most significant differences between Windows 11 and Windows 10. This feature has been made available by a partnership with Amazon and the Amazon App Store. With Windows 11, users may download and run Android apps directly on their PC, broadening their app selection. This is a significant benefit for people who rely on specific Android apps for work or personal use. It should be noted, however, that not all Android apps are compatible with Windows 11, so users need to do some research before downloading.
Windows 11 Minimum Specifications
The following are the system requirements for installing Windows 11 on a PC. If your computer does not satisfy these requirements, you may be unable to install Windows 11 and should consider purchasing a new PC.
- Processor - 1 gigahertz (GHz) or faster with 2 or more cores on a compatible 64-bit processor.
- RAM - 4 gigabyte (GB).
- Storage - 64 GB or larger storage device.
- System firmware - UEFI, Secure Boot capable.
- TPM - Trusted Platform Module (TPM) version 2.0.
- Graphics card - Compatible with DirectX 12 or later with WDDM 2.0 driver.
- Display - High definition (720p) display that is greater than 9” diagonally, 8 bits per colour channel.
- Internet connection and Microsoft account - Windows 11 Pro for personal use and Windows 11 Home require internet connectivity and a Microsoft account during initial device setup.
How to Upgrade to Windows 11
Microsoft's latest operating system, Windows 11, offers a range of new features and improvements over its predecessor, Windows 10 and the upgrade process is a lot easier than previous upgrades. In most cases as long as your computer hardware is supported by Windows 11 you can install the update simply by visiting the Windows Update applet and clicking to install Windows 11. This step-by-step guide shows you the steps for manually installing Windows 11.

Check if Your Device is Compatible with Windows 11
Before upgrading to Windows 11, it's important to check if your device meets the minimum system requirements. Microsoft has released a PC Health Check app that can help you determine if your device is compatible with Windows 11. Simply download and run the app, and it will provide you with a report on your device's compatibility. If your device is not compatible, you may need to upgrade your hardware or stick with Windows 10.
Backup Your Important Files and Data
Before upgrading to Windows 11, it's important to back up your important files and data. While the upgrade process is designed to preserve your files and settings, there is always a risk of data loss or corruption during the upgrade process. You can back up your files and data to an external hard drive, cloud storage service, or another device. Make sure to also create a system restore point before starting the upgrade process, so you can easily revert to your previous version of Windows if needed.
Download the Windows 11 Installation File
The first step to upgrading to Windows 11 is to download the installation file . You can do this by going to the Microsoft website and clicking on the "Download now" button. Make sure to check that your device meets the minimum system requirements for Windows 11 before downloading the file. Once the download is complete, double-click on the file to start the installation process. Follow the on-screen instructions to complete the installation. It may take some time for the installation to complete, so be patient and do not turn off your device during the process.
Run the Installation File and Follow the Prompts
After downloading the installation file for Windows 11, the next step is to run it and follow the prompts. Double-click on the file to start the installation process. You may be prompted to enter your administrator password or confirm that you want to make changes to your device. Once you have done this, the installation process will begin. Follow the on-screen instructions to complete the installation. This may include selecting your language and region, accepting the license terms, and choosing whether to keep your personal files or do a clean install. Be sure to read each prompt carefully and make the appropriate selections for your needs.
Setup Your New Windows 11 System and Enjoy its New Features!
Congratulations! You have successfully upgraded your Windows 10 to Windows 11. Now it's time to set up your new system and explore its new features. Start by customizing your desktop and taskbar to your liking. You can also check out the new Start menu, which has been redesigned to be more streamlined and customizable. Take advantage of the new Snap Layouts and Snap Groups features to organize your windows and work more efficiently. And don't forget to try out the new Microsoft Teams integration, which allows you to easily connect with colleagues and friends. Enjoy your new Windows 11 system!
Windows 11 Annoyances and Fixes for Them
Upgraded to Windows 11 and experiencing a few annoyances? Don't worry, here are several Windows 11 annoyances and how to fix them.
Taskbar and Start Menu
There have been numerous updates to the look and feel of the taskbar and start bar, and not all of them have been for the better. The taskbar is now aligned centrally, and users are unable to prevent applications from being grouped into one icon.

Whilst it is possible to change the alignment on the taskbar, you cannot change grouping or display large taskbar icons like you can in previous Windows versions. Very unfortunately the changes that Microsoft have made to the start bar cannot be altered or reverted. The start menu now only displays pinned applications, and by default, these are all bloat and ads, so each one has to be uninstalled or unpinned manually.

This leaves us with a rather barren start menu and each time you want to access your apps you have to click "All Apps" at the top. Very annoying! So far the only workaround is to install third-party start menu alternatives, none of which are free.
Condensed Context Menus and "Show More Options"
When you right-click an item in Windows 11, you'll see a new sleek compact context menu with "Show more options" (Shift+F10) at the bottom, which you need to click to see all available options.

You can disable the "Show More Options" menu and always show the full context menu with a simple registry hack.
- Open regedit.exe and navigate to
HKEY_CURRENT_USER\Software\Classes\CLSID\ - Look for a folder (key) called "{86ca1aa0-34aa-4e8b-a509-50c905bae2a2}". If it does not exist, create it.
- Within that look for, or create, another key called "InprocServer32".
- Within that key, set the default value to nothing. The data column should show empty. If it says value not set, double click the key to edit then click OK.
- Reboot and enjoy the full context menu experience!
If you choose to enable the "Show More Options" menu again, just delete the "{86ca1aa0-34aa-4e8b-a509-50c905bae2a2}" key and reboot.
Windows 11 Won't Enter Sleep Mode, Screensavers Do Not Work
One common problem people encounter is that Windows 11 no longer enters sleep mode, nor does the screen saver active or the screen lock itself. Instead, Windows just keeps the screen open and continues to suck the life out of your battery. Numerous fixes have been posted online including resetting the power management options, setting a shorter display timeout, disabling and re-enable screensavers and running the power troubleshooter. None of those worked for me. In the end, I chanced upon a solution for my Surface Book 2 by disabling the touchscreen. I normally do this anyway to prevent accidental clicks but the upgrade re-enabled it for me. After disabling the touchscreen input devices in the device manager the laptop started to go into reduced power and sleep mode.
Windows 11 STILL Cannot Do Dark Mode Well
Dark Mode for Windows was first officially introduced in Windows 10 way back in 2015, and in 2023 - 8 years later - dark mode still does not work properly in Windows 11 with random dialogues and menus appearing white - such as this Bitlocker prompt and the windows File properties, not to mention the progress bars and Windows Explorer interface.

Privacy Settings
Microsoft claims to take your privacy seriously, yet you have to opt out of numerous options here, there and everywhere. If you deactivated all the privacy options in Windows 10 there are a few more to deactivate, and a few that were reactivated on the upgrade.

Pay special attention to the Windows Defender option "Automatic sample submission" under Virus & Threat Protection > Manage Settings. Turn OFF Automatic sample submission. I caught Windows trying to upload a copy of my website source code during a scan, and only because it prompted me if it thinks a file is "likely to contain personal information". My website source code may not contain personal information, but I sure as hell don't want Microsoft stealing it.