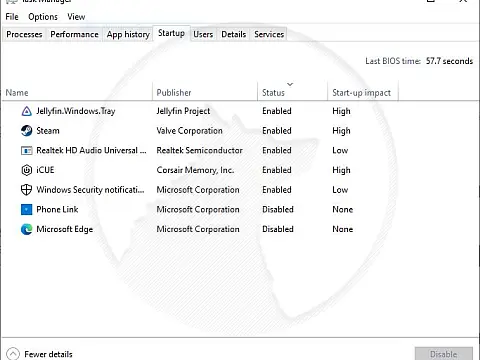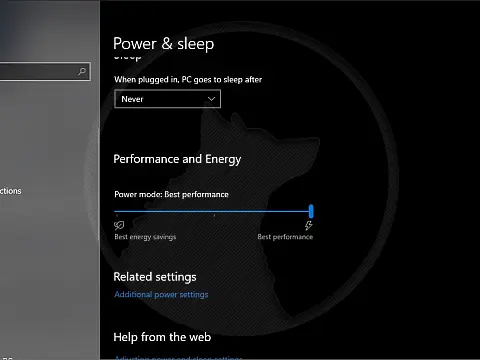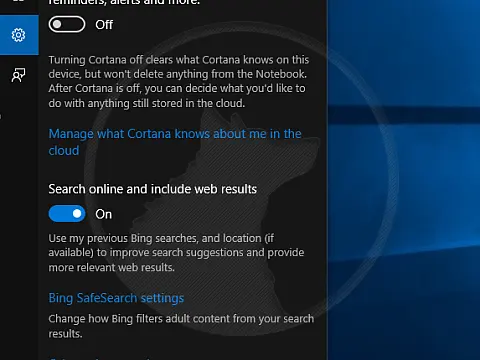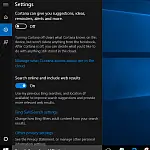Top Windows 11 Tweaks for Optimal PC PerformanceImprove your computers speed with these 10 Windows 11 tweaks for optimal PC performance.

Is your Windows 11 computer running slowly? Don't worry. You can try these various Windows 11 tweaks to improve its speed and efficiency. These suggestions will help you maximise your Windows 11 experience, from optimising launch programs to tweaking power settings.
Disable Unnecessary Startup Programs
Turning off unnecessary startup programs is one of the simplest ways to improve your computer's efficiency. When you turn on your computer, various programs launch in the background, which can cause your system to slow down. Launch the Task Manager by pressing Ctrl + Shift + Esc to turn off these programs, then navigate to the Startup tab. You can turn off any programs you don't want to launch automatically. This will free up system resources and speed up your computer's startup.
Optimize Power Settings for Better Performance
Optimising your power settings is a technique that can significantly boost your PC's performance. By default, Windows 11 is set to a balanced power mode, which aims to balance performance and energy savings. However, if you're looking to maximise performance, you can change your power settings to prioritise performance. This simple adjustment, found in the Control Panel under 'Power Options ', can ensure that your computer is always operating at its peak performance, motivating you to make the change.
Clear out Temporary Files and Unnecessary Data

Your PC will collect temporary files and useless data over time, slowing down performance. These files can eat up vital storage space and slow down your machine. It is a good idea to routinely clear up these temporary files and useless data to improve the efficiency of your computer. You can accomplish this by using Windows 11's built-in Disk Cleanup tool. Type "Disk Cleanup" into the Start menu and pick the drive to be cleaned. The utility will then examine your drive and return a list of files that can be safely erased. Examine the list and select the items you want to delete, then click "OK" to clear up space and enhance the speed of your computer.
Adjust Visual Effects for Smoother Performance
Windows 11 has several visual effects that improve your computer's overall look and feel. These animations and effects, however, use vital system resources and slow down your PC's performance and responsiveness. To increase the speed of your PC, change the visual effects settings to prioritise performance over aesthetics.
To do so, right-click the Start button and choose "System." Click "Advanced system settings" on the left-hand side of the System settings window. This will launch the System Properties dialogue box.
Click the "Settings" button beneath the Performance section in the System Properties window. This will launch the Performance Options dialogue box.
In the Performance Choices box, you can select several visual effects choices. To prioritise Performance, select the "Adjust for best performance" option. This will turn off all visual effects and increase your PC's speed.
If you still want some visual effects, you can pick "Custom" and manually choose which effects to turn on or off. This allows you to balance performance and aesthetics.
After you've decided, click "Apply" and then "OK" to save your changes. The optimised visual effects settings will improve your PC's performance.
Drivers Should be Updated for Better Compatibility and Performance
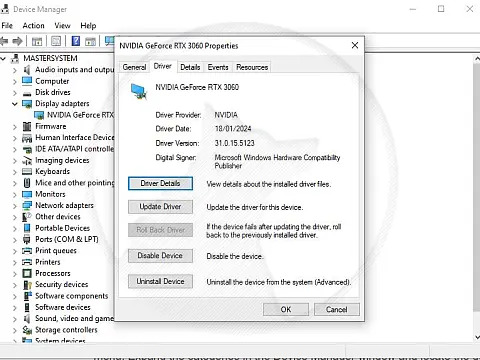
Outdated or incompatible drivers can significantly influence your PC's performance. It is important to keep your drivers up to date to ensure maximum compatibility and performance.
In Windows 11, you may use the Device Manager to update your drivers. Right-click the Start button to select "Device Manager" from the menu. Expand the categories in the Device Manager window and locate the device for which you wish to update the driver. Right-click the device and choose "Update driver." Windows will then search the Internet for the most recent driver software and install it on your computer.
You can also visit the manufacturer's website for your hardware and download the most recent drivers. Choose the appropriate driver for your operating system and hardware version.
Ensure Your SSD Is Configured Correctly
Correct SSD settings, such as enabling TRIM and using the AHCI (Advanced Host Controller Interface) mode, are critical for maintaining solid-state drive (SSD) performance, endurance, and efficiency.
TRIM aids in the long-term performance of an SSD. TRIM notifies the SSD to erase the related data blocks when data is erased or designated for deletion, ensuring that the disc has available empty blocks for future data writes. The drive may become faster with TRIM as it erases data before writing fresh data.
AHCI is a high-performance storage controller interface intended primarily for SSDs and other high-performance storage devices. Enabling AHCI mode helps the SSD to reach its full performance potential by using capabilities such as native command queuing (NCQ), which optimises read and write commands to the disc.
Check Your Bios/UEFI Is Optimised
For a number of reasons, correctly configuring UEFI (Unified Extensible Firmware Interface) is important as it directly affects your computer's performance, stability, and functioning. UEFI settings may include overclocking, power management, and performance optimisation options. Correctly configuring these settings can improve your computer's speed. Still, it should be done with caution to avoid overheating or instability.