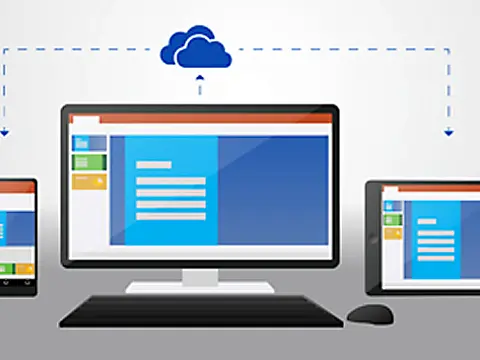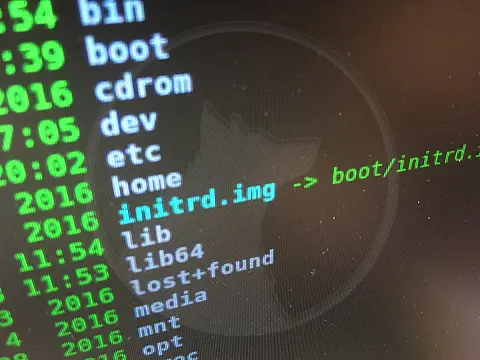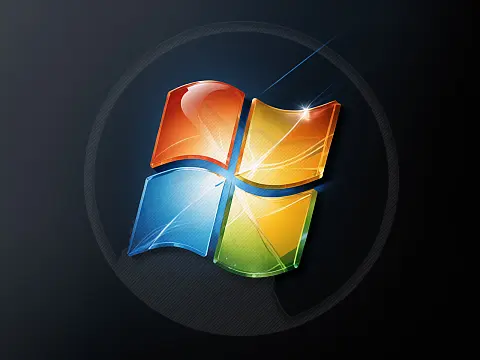Organise Your Files Like a Pro with Windows 10 File ManagementDiscover expert tips to organise your files on Windows 10. Learn to manage files like a pro with these simple yet effective strategies.

Effective file management is crucial for maintaining productivity and ensuring that important documents are easily accessible. With Windows 10's array of built-in features and third-party tools, organising your files can be a streamlined process. This guide will walk you through the best practices and tips to organise your files on Windows 10, helping you to organise your digital workspace like a pro.
Use the File Explorer Effectively
File Explorer is the primary tool for managing files on Windows 10. Mastering its features can significantly enhance your file organisation skills.
Create a Logical Folder Structure
Start by creating a logical and intuitive folder structure. Categorise your files by type, project, or date. For example:
- Documents - Work - Personal - Media - Photos - Videos - Projects - Project1 - Project2
Use Windows 10 Libraries
Libraries in Windows 10 allow you to organise content from different locations under one roof. For instance, you can create a library with documents from your local hard drive and OneDrive.
- Open File Explorer.
- Right-click on "Libraries" in the left-hand pane.
- Select "New"> "Library" and name it.
- Right-click your new library and select "Properties."
- Add the folders you want to include.
Use Windows 10's Search Functionality
The search bar in File Explorer is a powerful tool for finding files quickly. Enhance your search efficiency with these tips:
Use Search Filters
When searching, use filters to narrow down results. Click on the search box and select filters like "Date modified," "Type," "Size," etc.
Save Searches
If you frequently search for the same files, save the search for quick access:
- Perform your search.
- Click the "Search" tab.
- Select "Save search" and name it.
- Access saved searches from your user directory's "Searches" folder.
Take Advantage of Tags and Metadata
Tags and metadata help categorise and locate files with ease.
Add Tags to Files
Adding tags to files, especially documents and images, can improve searchability:
- Right-click the file.
- Select "Properties."
- Go to the "Details" tab.
- Add tags in the "Tags" field.
Use File Naming Conventions
Consistent file naming conventions make it easier to find and organise files. Here are some tips:
- Use descriptive names that convey the file's content.
- Include dates for time-sensitive documents (e.g., MeetingNotes_2023-06-20).
- Avoid using special characters that all systems or software might not support.
Automate File Management with Batch Files and Scripts
Automation is not just a fancy term; it's a time-saving superhero. By using batch files or PowerShell scripts for repetitive tasks, you can free up your valuable time and ensure consistency in your file management. Let's look at the world of automation and see how it can revolutionise your file management.
Batch Files
Create a batch file to automate tasks like moving files to specific folders:
- Open Notepad.
- Write your script (e.g., move C:\Users\YourName\Documents\*.txt C:\Users\YourName\Documents\TextFiles\).
- Save as a .bat file.
- Run the batch file to execute the task.
PowerShell Scripts
PowerShell offers more advanced scripting capabilities for file management tasks:
- Open PowerShell ISE.
- Write your script (e.g., Get-ChildItem "C:\Source" -Recurse | Move-Item -Destination "C:\Destination").
- Save and run the script.
Utilise OneDrive for Cloud Storage and Syncing
OneDrive integration in Windows 10 helps keep your files accessible and synchronised across devices.
Set Up OneDrive
- Open OneDrive from the system tray.
- Follow the setup instructions to sign in and choose folders to sync.
Organize OneDrive
Maintain a folder structure similar to your local drive in OneDrive for consistency. Use OneDrive's features to:
- Access files from any device.
- Share files and folders with others.
- Restore previous versions of files if needed.
Regularly Clean Up and Archive Files Regular maintenance helps keep your file system clutter-free. Delete Unnecessary Files
Delete Unnecessary Files
Use tools like Disk Cleanup to remove temporary files and other unnecessary items:
- Type "Disk Cleanup" in the search bar.
- Select the drive you want to clean up.
- Check the files to delete and click "OK."
Archive Old Files
Move outdated files to an archive folder or external storage to free up space:
- Create an "Archive" folder.
- Move files that are no longer actively needed.
Backup Your Files
Regular backups prevent data loss and ensure you can recover important files if something goes wrong.
Use Windows Backup
Windows 10 includes built-in backup options:
- Go to Settings > Update & Security > Backup.
- Set up File History to back up to an external drive.
- Use system image backup for a complete snapshot of your system.
Third-Party Backup Solutions
Consider third-party solutions for additional features and flexibility, such as Acronis True Image or Macrium Reflect.
Employ File Management Software
Several third-party file management tools can enhance Windows 10's built-in capabilities.
Popular File Management Tools
- Total Commander - Offers dual-pane file management and many features.
- XYplorer - A powerful file manager with advanced search and customisation options.
- Directory Opus - Known for its robust functionality and extensive configurability.
Customise Quick Access and Favorites
Personalise your File Explorer experience by pinning frequently used folders to Quick Access and Favorites. Quick Access is designed for immediate access to your most frequently used folders, while Favorites is for folders you want to keep handy but don't necessarily use as often.
Pin to Quick Access
- Navigate to the folder you want to pin.
- Right-click and select "Pin to Quick access."
Add to Favorites
- Open File Explorer.
- Drag and drop folders into the "Favorites" section for easy access.
Effective file management is key to maintaining productivity and ensuring that important documents are easily accessible. You can organise your files like a pro by using Windows 10's built-in tools and features, along with third-party applications and best practices. Whether creating a logical folder structure, using tags and metadata, automating tasks, or ensuring regular backups, these strategies will help you keep your digital workspace tidy and efficient. Start implementing these tips today to enhance your file management skills and streamline your workflow.