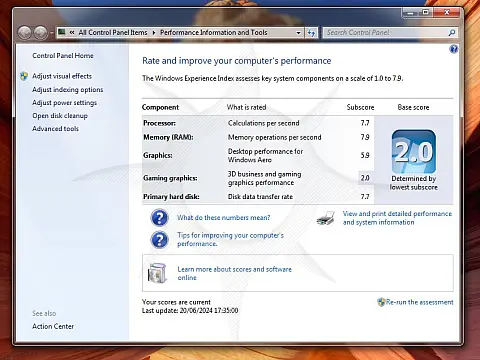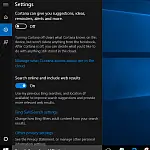How to Factory Reset Windows 10 PC And Start From Clean SlateIf your computer isn't running the way it should, you're getting strange errors or you just want to return it to its default state, you may wish to consider Factory Reset Windows which will revert back to the factory defaults and make your computer like new again.

Windows is prone to all sorts of issues, from the sudden disappearance of files to problems with installing updates. If your computer isn't running as it should, giving you strange errors or performing extremely slowly, Windows 10 makes it easy to start over. The operating system provides several options to restore your computer to an earlier state.
Factory resetting a Windows 10 machine can be a good way to troubleshoot problems with your PC. If there is a problematic driver or software bug, resetting the machine can often clear this up without paying for repairs and associated stresses.
Factory resetting your Windows 10 machine will delete settings and personalisations, including bookmarks, saved games, downloaded files, documents and photos. You should take time to back up anything you wish to keep.
Here is how to Factory Reset a Windows 10 PC or laptop
- Click the Start Menu and then the Settings cog.
- Select "Update & security"
- Click Recovery in the left pane.
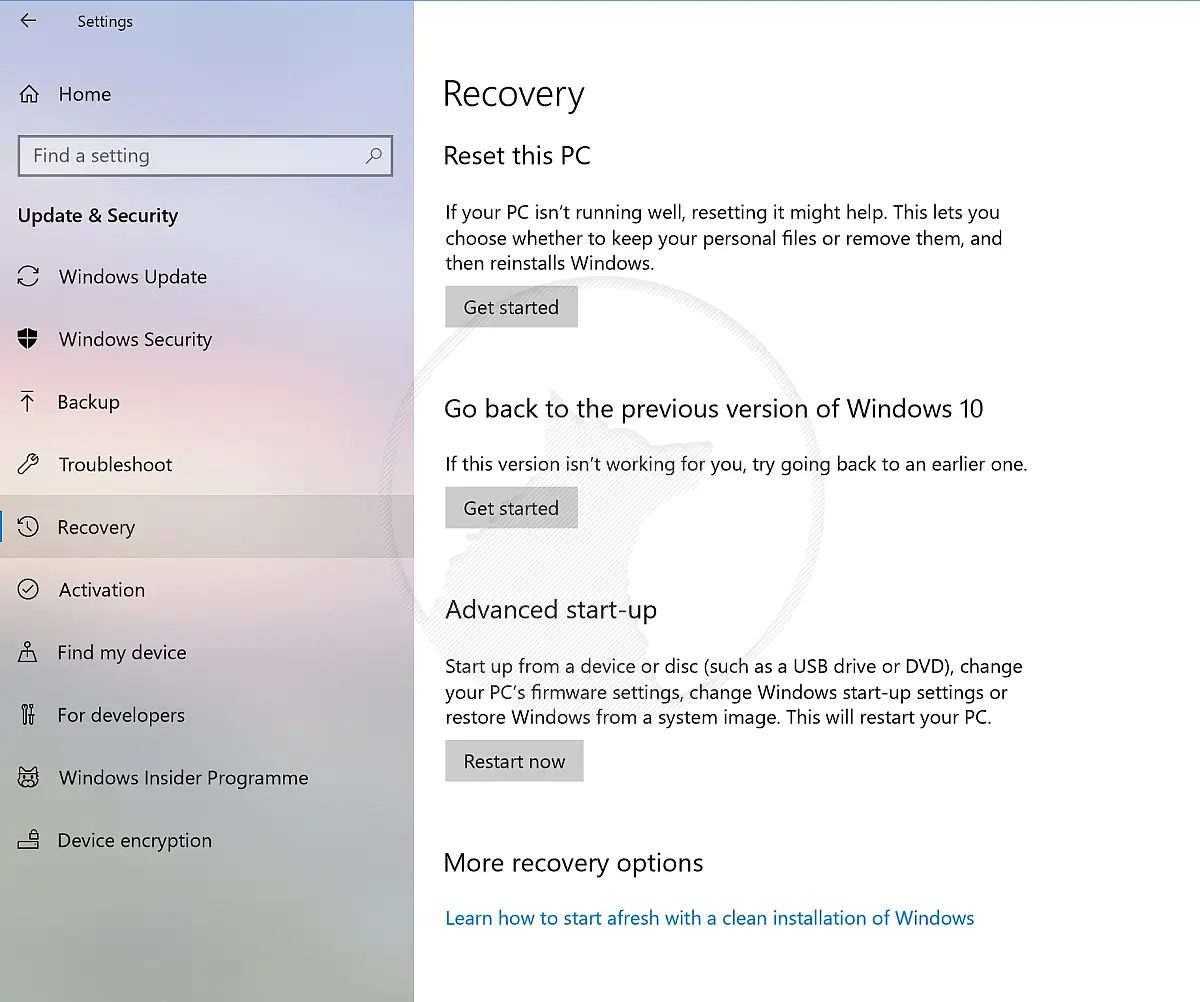
How to Factory Reset Windows 10 Windows presents three major options: Reset this PC, return to an earlier build, and go to Advanced Startup.
Resetting this PC is the best option for starting fresh.
Advanced startup lets you boot off a recovery USB drive or disc.
"Go to an earlier build" is made for Windows Insiders who want to roll back to a previous version of the OS.
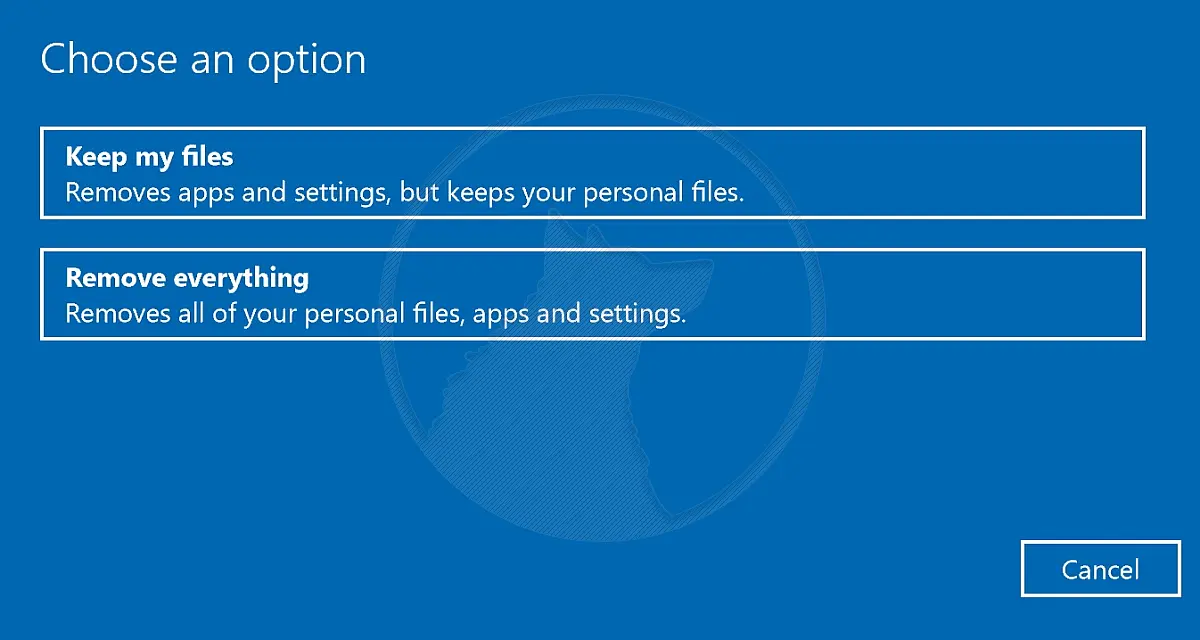
Windows 10 Factory Reset Options - Click Get Started under Reset this PC.
- Click either "Keep my files" or "Remove everything," depending on whether you want to keep your data files intact. Either way, all your settings will return to their defaults, and apps will be uninstalled.
- Select "Just remove my files" or "Remove files and clean the drive" if you chose to "remove everything" in the prior step. Cleaning the drive takes a lot longer but will ensure that the next person will have difficulty recovering your erased files if you are giving the computer away. If you keep the computer, choose "Just remove my files."
- Click Next if Windows warns you that you won't be able to roll back to a prior version of the OS.
- Click Reset when prompted.
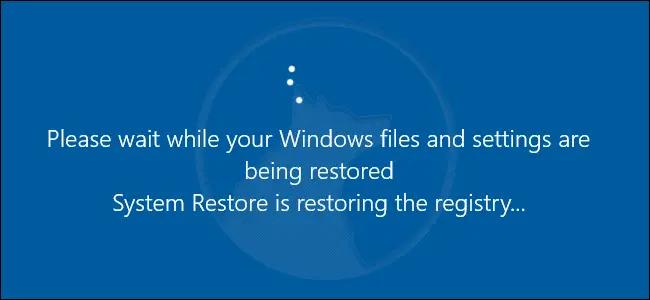
Please wait while WIndows files and settings are being restored. - Windows will restart and reset itself for several minutes.
- Click Continue when prompted.
Your Windows 10 machine will now be returned to its original factory settings. You can now go ahead and reinstall your applications and restore your documents and files.