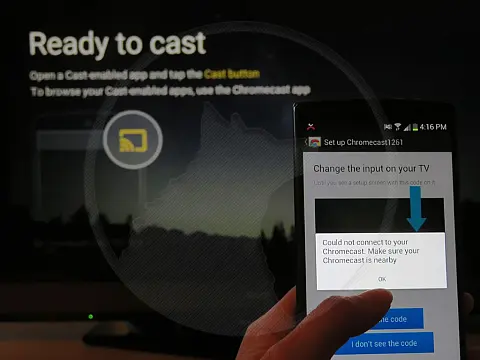How to Eliminate Blue Light on Devices and Sleep BetterSleep better at night, reduce eyestrain and have more energy during the day by eliminating blue light from screens.
Studies show the blue light cast by bright screens found on mobile phones, tablets laptops and computers reduces our ability to fall asleep fast and maintain our energy throughout the day. This light actually tricks our brain into believing it's daytime, which throws off our circadian rhythm.
Night mode is a feature of most modern operating systems which reduces the blue light emitted from screens in the evening before going to bed. This reduces the visual stimulation and makes you more relaxed at night, leading to better quality sleep.
Night Light in Windows 10 to Reduce Blue Light

Windows 10 has the functionality built-in and it is called Night Light. Here's how to activate it and reduce blue light.
- Open the Start Menu.
- Click on the settings menu cog.
- Choose System.
- Select Display.
- Toggle the Night Light switch to On.
- Click Night Light settings to adjust the level of blue displayed, or determine the time for Night Light to activate automatically.
Night Shift in macOS to Reduce Blue Light

Apple macOS has this feature called Night Shift. Night Shift automatically shifts the colours of your display to the warmer end of the colour spectrum after dark. Night Shift requires macOS Sierra 10.12.4 and a 2012 or newer device.
- From the Apple menu select System Preferences, then click Displays.
- Click the Night Shift tab.
- Select a Night Shift schedule or have Night Shift turn on automatically from sunset to sunrise.
- Drag the slider to make the colour temperature more or less warm when Night Shift is on.
Night Mode in Android for Blue Light Reduction

Night Mode is available in Android 7.1 onwards, however, not all carrier ROMs support the feature. Samsung devices have a feature called "Blue Light Filter".
- To access Night Light, pull the notification bar down, then tap the settings cog icon.
- Scroll down and tap on Display.
- The second option in this menu should be "Night Light."
You can set Night Light to turn on automatically or toggle it manually. The Sunset to Sunrise setting automatically adjusts as outside light does. You can also set a custom schedule.
Night Mode in iPhone and iPad iOS

Night Shift uses the clock and geolocation of your iOS device to determine when it's sunset in your location. It then automatically shifts the colours of your display to warmer colours. In the morning, it returns the display to its regular settings.
- There are two ways to turn Night Shift on and off.
- Open Control Center. Firmly press the Brightness control icon, then tap the brightness icon to turn Night Shift on or off.
- Go to Settings > Display & Brightness > Night Shift.
- On the same screen, you can schedule a time for Night Shift to turn on automatically and adjust the colour temperature.
By default, Night Shift turns on from sunset to sunrise.
Night Mode in Linux
Linux distributions do not have this feature built-in yet, but there is an excellent free open-source solution f.lux.
f.lux makes your computer screen look like the room you're in, all the time. When the sun sets, it makes your computer look like your indoor lights. In the morning, it makes things look like sunlight again.
Tell f.lux what kind of lighting you have, and where you live. Then forget about it. f.lux will do the rest, automatically.
To install flux, press Ctrl+Alt+T to launch the terminal and type:
sudo add-apt-repository ppa:nathan-renniewaldock/flux sudo apt-get update sudo apt-get install fluxgui
If you don't want to add a ppa and prefer .deb files:
wget https://launchpad.net/~nathan-renniewaldock/+archive/ubuntu/flux/+files/fluxgui_1.1.9~20161125-g43350e0-1~xenial_all.deb
sudo apt install ~/Downloads/fluxgui_1.1.9~20161125-g43350e0-1~xenial_all.deb Note: f.lux require your location to retrieve Latitude and Longitude, so make sure to fill them in to get it to work. You can get your Latitude and Longitude from Google Maps by following the instructions in this article under How to get Latitude and Longitude from Google Maps.