Strengthen Your Privacy in Windows 10 With These SettingsMicrosoft's latest Windows version was a popular free upgrade for many people, but most are not aware of how much personal data it gathers.
Whilst Microsoft's latest version of Windows was a popular free upgrade for many people, most people are unaware that the cost of the "free" upgrade is the exchange of potentially private information and telemetry data to Microsoft servers.
Cortana, though highly useful at times, gathers too much personal information about you and transmits this information to third-party servers where a profile is built based on your likes, dislikes, browsing habits and online shopping. This information could then be used to drive targeted advertising to you, or worse form part of identity theft should that information be hacked.
Windows 10 also has various built-in sharing, feedback and telemetry features that share the user's information with other parties - either your friends or Microsoft itself. Most people, however, are sensitive about their privacy and like to control their personal data.
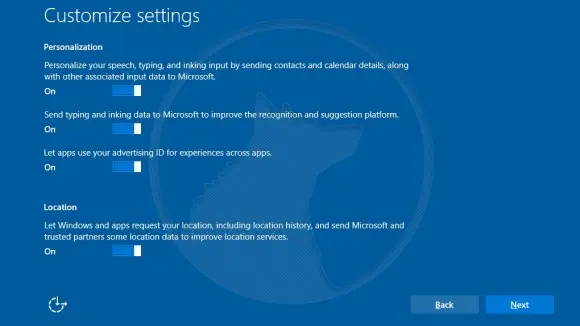
In this article, we show you windows 10 privacy settings to turn off and the ways to turn off Windows privacy options and opt out of sharing information.
Disable Cortana & Taskbar Search
Cortana offers various useful services but collects lots of your data to provide you with excellent suggestions and search results. If you limit yourself from using such cloud services and don't want your personal data to reach the cloud (even anonymously), then follow these steps:
- Open Cortana. Go to Settings.
- Toggle off all the options shown in Settings including but not limited to "Hey Cortana", "My device history", and "My search history".
Note: You won't be able to utilize Cortana's smart features after you turn these features off.
Microsoft stores all the information gathered about you through its apps. Contrary to one's belief, turning off Cortana doesn't delete the old information stored in the cloud. There's an option, however, to remove the saved data, which you can do by going through these steps:
- Open Cortana. Go to Settings >"Change what Cortana knows about me in the cloud".
- Scroll to the bottom of the new window and click the Clear button.
- Click the following links to clear search history, favourites and more: "Bing Maps", "Search History page" and "the notebook connected services page".
- In Cortana's window, click on the Notebook icon and go to Permissions.
- Click the link "Manage everything Cortana can see and use" and toggle off the following options: "Location", "Contacts, email, calendar, & communication history" and "Browsing history".
- Click on the link "Speech, inking, & typing privacy settings".
- In the new window, under "Getting to Know You", click on "Stop Getting to Know Me".
Turn off Advertisements & Opt out of personalized ads
Windows 10, like Android and iOS, shows advertisements in apps as well as on web pages. Cookie spies follow you everywhere on the web and Microsoft displays personalized advertisements using your data collected from many such spies. There's an option, luckily, to disable these ads and keep your data private.
- Click the Start button. Go to Settings > Privacy > General > Change privacy options.
- Toggle off "Let apps use my advertising ID for experience across apps".
Microsoft assigns a unique, anonymous and user-resettable advertising ID to all its users. This ID is used to track your web usage and help the advertisers to display ads based on your interests throughout the Internet. You can, however, perform these steps to stop the tracking of your web usage and other data in the browsers:
- Open this link in each browser: http://choice.microsoft.com/en-us/opt-out.
- Toggle off these two options in each browser: "Personalized ads in this browser" and "Personalized ads wherever I use my Microsoft account".
Note: Do remember to turn on cookies and turn off ad blockers, or else this option won't work.
Disable Lockscreen Adverts
Microsoft introduced advertisements onto the standard Windows 10 lock screen. You can disable these adverts by following these instructions.
- Open the Start Menu and click open Settings.
- Open the Personalization section and then select Lock screen in the left panel.
- Find the setting Get fun facts, tips, tricks, and more on your lock screen and toggle the switch to the Off position.
- Find the background option and change it to Picture. This will remove 'Like what you see?' dialogue, and also random backgrounds. To reenable this feature just select again "Windows Spotlight" from the menu.
Disable Wi-Fi Sense
Microsoft initially designed the Wi-Fi Sense feature for sharing network passwords with peers and friends, but now the password-sharing feature is disabled. Its current function is to suggest and connect to open Wi-Fi hotspots within your range using crowdsourced information. If you need to disable the same for stronger security, just follow these steps:
- Click the Start button. Go to Settings > Network & Internet > Wi-Fi.
- Under Wi-Fi Sense, toggle off the option "Connect to suggested open hotspots".
Note: If you wish to stop Wi-Fi Sense users from connecting to your Wi-Fi network, append "_optout" to its SSID. For example, if it's "mynetwork", then change it to "mynetwork_optout".
Disable OneDrive Sync
Microsoft's OneDrive is a cloud storage service that comes pre-loaded with Windows 10. This eases storing and sharing files from any device, but it backs up all your user data if it's enabled. That's why it's better to turn it off if you're not a fan of OneDrive and don't use it as your primary cloud storage.
- In the system tray, click the up-facing arrow present on the right side.
- Right-click the OneDrive app icon. Select the Settings option.
- Uncheck the two options: "Start OneDrive automatically when I sign in to Windows" and "Let me use OneDrive to fetch any of my files on this PC".
- Click OK to save the settings.
Manage Privacy Options
A few other privacy-invading features send data to Microsoft when you visit URLs, type using the on-screen keyboard, use apps, etc. If turned off, these less critical features will have a small effect on the user experience hence, it's better to turn off such options to improve your privacy in Windows 10. Follow these steps to turn off these options:
- Click the Start button. Go to Settings > Privacy > General.
- Under Change privacy options, toggle off two options: "Send Microsoft info about how I write to help us improve typing and writing in the future" and "Let websites provide locally relevant content by accessing my language list".
- Toggle off all listed features like Camera, Microphone, Contacts, Calendar, etc.
Configure Microsoft Edge
Microsoft Edge has data-gathering features like scanning typed URLs, logging keystrokes for typing prediction, integrating Cortana for personalized results and more. These features speed up your browsing and enhance the overall experience. It's suggested to turn off such features if Edge is not your primary browser or you don't use or require such features in Edge. Below are the steps to disable such features:
- Open Edge. Click on the menu icon (three dots) on the top right.
- Choose Settings > View Advanced Settings.
- In the new window, toggle off "Use Adobe Flash Player".
- Under Privacy and Services, toggle off the following:
- "Offer to save passwords"
- "Save form entries"
- "Have Cortana assist me in Microsoft Edge"
- "Show search suggestions as I type"
- "Use page prediction to speed up browsing, improve reading, and make my overall experience better"
- "Help protect me from malicious sites and downloads with SmartScreen Filter"
Disable SmartScreen Filters
Microsoft receives all information about the URLs you visit or apps you install - thanks to its SmartScreen filters active in Windows 10. Such filters block malicious sites and downloads by analyzing them, but in the process, your data also reaches the company's servers. Though it is important to protect against threats, if still want to disable these filters, follow these steps:
- Right-click the Start button. Go to Control Panel.
- On the top-right corner, set View by Category. Navigate to System and Security > Security and Maintenance.
- Select "Change Windows SmartScreen settings" from the left panel.
- Select the radio button "Don't do anything (turn off Windows SmartScreen)".
- Now, go to Settings > Privacy > General.
- Under "Change privacy options", toggle off "Turn on SmartScreen Filter to check web content (URLs) that Windows Store apps use".
Disable Windows 10 Sync
Windows 10 synchronizes preferences and settings across all of your devices. This means settings like passwords, language preferences, and desktop and web browser settings are available on every device you sign in to using the same Microsoft account. If you're, however, not a fan of the cloud and don't want your data to be synced, follow these steps:
- Open Settings > Accounts > Sync your settings.
- Toggle off "Sync settings" or toggle off individually under "Individual sync settings".
Switch to a Local Account
In Windows 10, a Microsoft account lets you sync settings, sign in automatically to the apps, sync your data and so much more. However, this also means that your data is synced online, apps can see your info and more such privacy issues. That's why if you don't use the online account's features, then it's better to turn it off.
Here's how to switch to a local account in Windows 10:
- Open Settings > Accounts > Your info.
- Select "Sign in with a local account instead" and follow the on-screen wizard.
Turn off Location permission
Location permission helps apps and services deliver location-relevant information and other services like weather forecasts, local news and more. Though found okay by many people, some of us don't want to share the location with apps or websites. If you too are conscious of your location, then simply turn off the location access using these steps:
- Open Settings > Privacy >Location.
- Click the Change button, and toggle off "Location service".
- Click the Clear button under Location History.
Disable Feedback & Diagnostics
Windows sends diagnostic data to Microsoft's servers for troubleshooting performance issues and improving its services. The data sent includes information about apps, memory snapshots, the hardware stack, kernel information etc.
Though irrelevant, many people prefer not to share anything from their PC with any company's server. If you too dislike sending feedback, follow these steps:
- Click the Start button. Go to Settings > Privacy > Feedback & diagnostics.
- Change "Feedback frequency" to Never.
- Change "Diagnostic and usage data" to Basic. (There is no option to disable)
Turn Off Delivery Optimisation
Windows 10 Delivery Optimisation makes use of peer-to-peer technology to share updates with other computers. Now, if you want to share updates with other computers within your known network, that's fine. You can opt-in and alter settings accordingly, but the default setting is to share updates publically, using your bandwidth to deliver Microsoft services without letting you know.
- Click Start then Settings
- Navigate to Update & Security > Windows Update > Advanced Options
- Select Delivery Optimisation
You can control the amount of bandwidth you share using the Delivery Optimisation Advanced Options. The Advanced Options menu also features sliders that control how much bandwidth Windows 10 uses to download updates.
Do you know any other privacy-invading feature of Windows 10? We'd love to hear from you.










