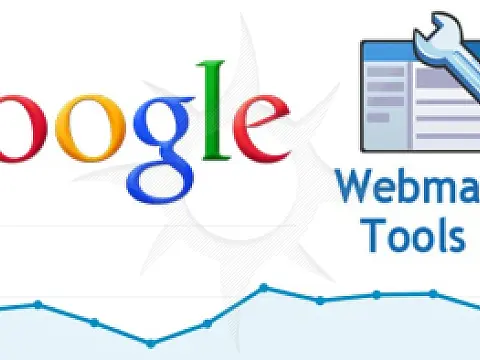Timelapse Calculator (Duration, Frames & Interval)Whether you are a professional photographer or a beginner who just discovered a new passion, this time lapse calculator will make preparing that magical timelapse video a blast.
You will be able to determine the capture interval, the number of photos you need, and the size of a memory card that will accommodate all of your precious pictures. You will never have to spend hours guessing and working out via trial and error the parameters of your timelapse!
What is Timelapse?
The basic idea of time-lapse photography is taking photos at a much slower rate than they are going to be viewed. The photos are combined to form a video that is much shorter than the total recording time. When the video is viewed, the time appears to be elapsing much faster than in reality.
This kind of photography allows for capturing effects that are very subtle for the human eye, for example, growing plants, sunrise and sunset, movements in a harbour, and the motion of stars and the sun in the sky.
Timelapse Calculator
| h m s | |
| h m s | |
| h m s | |
| fps | |
| MB |
Timelapse Calculator Results
- =
- Total number of frames =
- Total storage required (approx) =
How to use Timelapse Calculator
The time-lapse calculator takes in a few parameters which you can control in the fields above. First, select the value you wish to calculate from the list above. The form will show you the values you need to enter to calculate that value.

- Clip length
- Event Duration - The total time you need to spend taking pictures for your time-lapse. This can range from 30 minutes for a short clip to a few hours for longer clips with a higher interval in between pictures.
- Shooting interval - The time interval between two consecutive photos. It usually doesn't exceed 30 seconds - a higher interval can cause the video to "jump" between frames. It can be calculated by dividing the total recording time by the number of photos.
- Frames per second - The number of frames in the final clip shown per second. Typically, 24 frames per second are used. Try not to go below 12 fps, as this will affect the image fluidity. High frame rates (up to 60 fps) correspond to high-quality videos, for example in 4K quality.
- Image size - The data size of one photo taken during the time-lapse. You can read it off your camera's settings. If the total memory usage exceeds the capacity of your memory card, you can try to decrease the image size.
The calculator also works out the total number of photos you need to take for your time-lapse. It is simply the clip length multiplied by the frame rate. It also gives an approximate indicator of the total amount of space the photos will take on your memory card. It is found by multiplying the number of photos by an individual image size. Actual image sizes vary by camera, camera settings and subject so this is just a rough guide.
Making a Timelapse Video From Individual Photos
Once you have all the individual frames from the timelapse event, you can stitch them together to create a video to upload and share.
The tool I'm going to use is FFmpeg , a free cross-platform solution to record, convert and stream audio and video.
Once you've downloaded and installed the application you can convert the frames into a video using this command:
ffmpeg -r 30 -pattern_type glob -i "*.jpg" -c:v libx264 -pix_fmt yuv420p -movflags +faststart timelapse.mp4 This will output an x264 encoded MP4.
- -r 30 is the framerate, 30 fps
- -pattern_type glob is for creating a video from filenames matching the glob pattern
- -i "*.jpg" is the glob pattern, in this case picking up all jpegs,
- -c:v libx264 specifies the libx264 codec
- -pix_fmt sets the pixel format, in this case, the YUV colour encoding system
Depending on the number of frames you captured and the specification of the machine running it, this process will take several minutes or even hours to complete.
If you need to resize the frames to shrink the video you can do that easily with ImageMagick .
mogrify -resize 1920x1080 *.jpg This will resize and overwrite the source image, so be sure to work on copies, not the originals.