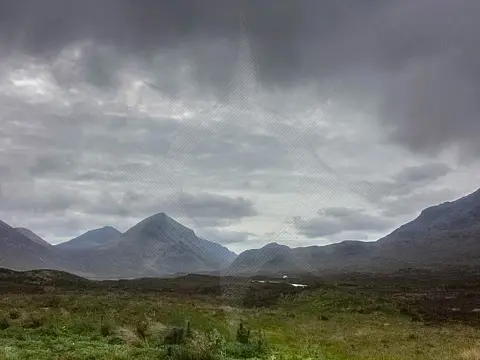An Introduction to Graphic Design with Adobe InDesignAdobe InDesign is industry standard publication app and in this guide we are going create a business card whilst looking at the features.
This article is part of a series of articles. Please use the links below to navigate between the articles.
- Graphic Design Tutorial for Beginners - What is Graphic Design?
- Graphic Design Elements & Principles Every Designer Should Know
- Colour Theory for Graphic Designers - Tips and Inspiration
- Typography for Beginners - Everything You Wanted to Know
- Adobe Photoshop for Beginners - Learn How to Use Photoshop
- How to Create Web Designs in Photoshop - PSD Templates
- Introduction to Adobe Illustrator for Graphic Designs
- Tracing Artwork in Adobe Illustrator Using Pen Tools
- How to Create Effective Logo Designs with Examples
- An Introduction to Graphic Design with Adobe InDesign
- Introduction to the Printing Process - From Digital to Print
As with all other Adobe applications, Adobe InDesign features the workspace. If you have used previous applications such as Photoshop or Illustrator the interface should be quite familiar by now.
Using Adobe InDesign to Create Business Card
In this introduction tutorial, we are going to create a business card design. This may be a little cliche, but the business card is a nice simple way to cover all the basics and create a useful design.
When creating a new document there are a few properties which you need to be aware of.

Firstly, the document preset is the default, this is fine unless you create a new preset and wish to use that instead. Presets allow you to rapidly change all the options to those that you use often.
Set the number of pages to 2 as in this example we are going to need a front and a back. We are going to turn off facing pages otherwise the pages will be displayed side by side. For a poster or brochure design, you may turn this on. The binding option sets where the pages are bound and configure the pages for duplex, that is how the printer manipulates the paper to print on both sides.
I've set the document size to 88.9mm by 55.8mm which is the standard size for a business card.
You can change the orientation and margins. When changing these they all change together unless you uncheck the padlock symbol.
Once all the options have been set, click OK to create a new document.
Creating the Business Card
Now that the document has been created you can see the familiar Adobe workspace. Most of the tools should be familiar by now, a lot of them are used in either Illustrator or Photoshop. There are a few new ones which we will have a look at during this tutorial.
You can also see in the document the printable margin and the bleed edge. The red line is the bleed line.
As with Photoshop, don't forget to create layers for your work.
To give the card a background colour, using the rectangle frame tool, simply drag a rectangle from the top left of the bleed edge across to the bottom right of the bleed edge. Now select the fill colour from the swatches or colour picker. It is useful to create a swatch for each of your document colours so that you can use the same colours over and over and be consistent. Some printers charge on a per-colour basis for certain print processes so keeping to a set number of colours can help reduce this.

Ok, So I have created my swatches and created a background frame. While the frame is selected, simply click on a colour swatch to set the colour.
In my design, I've decided on a radial gradient with the centre of the card being the lightest. To place a gradient, you have to create a gradient swatch. This is done from the swatches toolbar and by selecting "Show Gradient Swatches". From here select New Gradient Swatch. You can then select the type of gradient and set the start and end colours. To apply the gradient, I dragged out a rectangle shape from the top left of the printable area to the bottom right.
One very cool thing you can do is edit the colour swatch later on. This allows all the objects which use this swatch to be updated together should you wish to amend the gradient.
Adding Images in Adobe InDesign
Next, in my design, I would like to have a honeycomb pattern in the background. Adobe InDesign does not allow patterns like Photoshop and Illustrator, but you can place images in the design. Create a new rectangle frame which will contain the image. In my example, it fills the whole page, but for adding a logo or photo you can drag an area where you want the image to show. You don't have to be exact at this stage. Next, click on the File menu then select Place. This will prompt you to select a file. You will then get a file import message box, for the most part, you can leave the settings on default.

The image will then be placed into the rectangle frame. Now, the image may not fit in the frame or appear blocky or pixelated. Don't Panic! InDesign will show low-resolution images to improve performance. You can change this by right-clicking and selecting Display Performance > High Quality. To get the image to fit, right-click the image and select the Fitting menu. From here you can choose how the image should fit the container, or the container to fit the image.
Next to add some text to the design, after creating a new layer to hold the text simply drag a text box onto the design and enter some text. This is done in the same way as Photoshop. You can then apply different fonts, and different swatches or gradient swatches to the text.
Behind my contact information bar, I've added another rectangle and set the colour to be the same as the background, but with 75% opacity. This creates a more legible contrast between the background and the text.
That is the front of the business card complete, now on to the back which will contain the company logo, name and address.
I can replicate the layers for the background and apply the same swatches to the text elements to keep the styling consistent. To import the logo I created using Illustrator, I created a rectangle frame, placed the image inside and selected a constrained image to container-keeping proportions.
Here are the final results:

Exporting for Print
Once you have completed your design, it is time to export your work for sending off to the printers. This is done by clicking on the File menu and then Export.
The best format to use is Adobe PDF. Select a filename then click OK. This will then bring up windows with lots of options in it. The main one to worry about is the Adobe PDF Preset option. Here you should select High-Quality Print. This will set most of the options to get the best print quality. You can tell it to export your marks and bleeds if you have them set up. The settings to use should be in the 3-5mm range but check with your printer what settings are best for their processes.