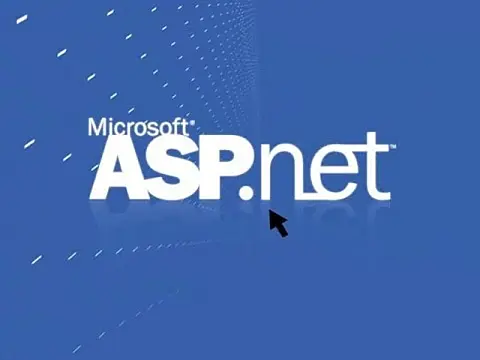Disable Autoplay Videos in HTML5 Firefox and ChromeAuto-playing videos and adverts are the most annoying things on the internet. Here's how to disable autoplay videos in popular browsers.
Auto-playing videos are a huge annoyance as they distract attention, gobble up bandwidth and monthly data usage and they waste CPU cycles and battery.
Third-party extensions such as AdBlock Plus and FlashBlock can go a small way to disabling auto-playing videos, but the latest HTML5 auto-play videos cannot be disabled this way. After a few years of nagging and user feedback, both Google and Mozilla have introduced a native method for disabling autoplay videos in HTML5.
Disable Autoplay HTML5 Videos in Firefox
Firefox ships with a hidden option called media.autoplay.enabled which you can set to false on the about:config page. While it does prevent some videos from being played automatically, it won't prevent all HTML5 video content as there are ways to bypass the restriction.
To access this feature navigate to about:config in your Firefox address bar.

In the next page, acknowledge the risk that dragons pose:

Now search for the setting media.autoplay.enabled and set the value to false by double-clicking it.

You can reverse that at any time by double-clicking again, or by right-clicking on the preference and selecting the reset option from the context menu.
Disable Autoplay HTML5 Videos in Chrome
Google has updated the desktop version of Chrome several times since this article was written and the option for the desktop browser no longer seems to work. You can always try out third-party extensions with varying degrees of success. However, blocking autoplay videos for Chrome on Android does seem to still work for most sites.
Chrome features an almost identical hidden configuration option. To block autoplay videos in Chrome simply follow these steps:
Navigate to chrome:/flags/#autoplay-policy in the Chrome address bar.

The Autoplay policy should be set to Default when you load the page. You'll need to set the drop box option box to Document user activation is required so that you have to approve any video to play on a website.

Lastly, you'll need to click on the blue Relaunch Now button found at the bottom of the page. This will restart the Chrome browser and activate the change.
You can reverse this change by selecting the default from the drop-down list.
Media Engagement Index
The Media Engagement Index (MEI) measures an individual's propensity to consume media on a site. Chrome's current approach is a ratio of visits to significant media playback events per origin:
- Consumption of the media (audio/video) must be greater than 7 seconds.
- Audio must be present and unmuted.
- Tab with video is active.
- Size of the video (in px) must be greater than 200x140.
From that, Chrome calculates a media engagement score which is highest on sites where media is played regularly. When it is high enough, media playback is allowed to autoplay on the desktop only.
You can view MEI report on the chrome:/media-engagement internal page.
Disable Media Engagement Index
You can decide to disable entirely the autoplay policy by setting the Chrome flag "Autoplay Policy" to "No user gesture is required" at chrome:/flags/#autoplay-policy. This allows you to test your website as if a user were strongly engaged with your site and playback autoplay would be always allowed.
You can also decide to make sure playback autoplay is never allowed by disabling the use of MEI, applying autoplay policy to Web Audio, and whether sites with the highest overall MEI get playback autoplay by default for new users. This can be done by launching Chrome with three parameters. You can create a new desktop shortcut, or modify your existing one.
On the shortcut properties target, add the following line at the end.
--disable-features=PreloadMediaEngagementData, AutoplayIgnoreWebAudio, MediaEngagementBypassAutoplayPolicies
The full target should look like this:
"C:\Program Files (x86)\Google\Chrome\Application\chrome.exe --disable-features=PreloadMediaEngagementData, AutoplayIgnoreWebAudio, MediaEngagementBypassAutoplayPolicies"